In Looker Studio, you can copy an existing report. This allows you to efficiently create reports with the same design but different data, without having to build them from scratch. However, the method and considerations for copying may vary depending on the permissions you have on the report and data sources. This article provides a detailed explanation of how to copy a report and important points to consider, using actual GA4 data as an example.
What it Means to Copy a Looker Studio Report
By copying a Looker Studio report, you can create a new report that inherits the contents of the original. This is a convenient feature that allows you to create reports more efficiently than building them entirely from scratch.
Items that can be inherited in a report copy
When you make a copy of a report, the copied report inherits the following items:
- Pages
- Charts
- Date range settings
- Controls
- Data and style settings
- Text, shapes, images
- Filters
However, a copy of the data source itself is not created, so you’ll need to copy and create the data source as needed.
Additionally, if you have access permissions to the original data source, you can connect to it in the new, copied report to display data. If you do not have access permissions, you will need to create or select a new data source.
Notes on Copying the Report
Check if the owner's sharing permissions allow copying
The report owner can configure detailed access settings for the report through the sharing menu. Typically, owners, editors, and viewers can copy the report. However, if viewers are restricted from copying in the access settings, they will not be able to make copies of the report.

(Quote:Looker Studio)
How to Copy the Report (When You Have Access to the Data Source)
This section explains how to copy an actual report using GA4 as the data source. First, we’ll go over the process when you have access to the data source used in the original report.
The steps differ depending on whether you’re copying the report for the same site (where the GA4 property remains the same) or for a different site (where the GA4 property changes).
If you’re copying the report for a different site, an additional step is required to create and copy the new site's data source. This procedure is explained in detail as well.
Copy the Data Source
If you are copying the report for the same site (same GA4 property), you can skip this step.
First, open the data source used in the report you want to copy. If you are the owner or editor of the report, you can check which data sources are used in the report by going to Resources > Manage added data sources in the report editing menu. From there, you can open the data source.

(Quote:Looker Studio)
If you are a report viewer, you will not be able to access the edit menu. In this case, please contact the report owner or editor to confirm the relevant data source and have them share the URL with you. Alternatively, if you know the data source, you can also search for it from the Data Sources section on the Looker Studio homepage.

(Quote:Looker Studio)
Once you open the data source, make a copy of it.
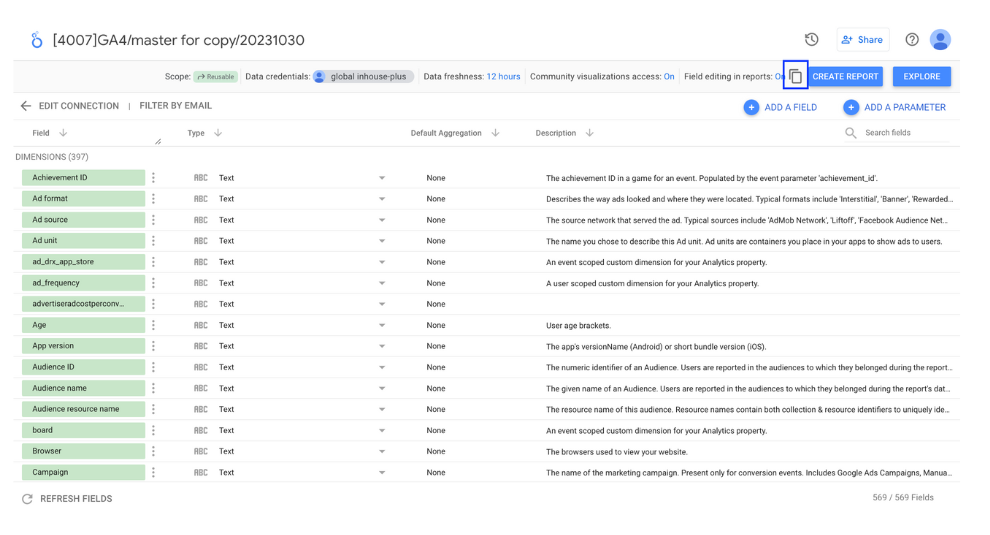
(Quote:Looker Studio)
Next, select the data source to connect to. Since we're using a GA4 data source this time, choose which GA4 property to connect to with the copied data source. When making copies of the report later, you’ll need to specify the data source by name, so make sure to edit the copied data source name to be easily recognizable.
Once the setup is complete, click "Reconnect" in the top right corner.

(Quote:Looker Studio)
You have now created a data source for another site while retaining the calculated fields from the original data source. If multiple data sources are used in the report you want to copy, repeat this process to create each data source accordingly.
Copy the report
Once your data source is ready, copy the report. Click the three vertical dots in the top right corner of the report you want to copy, and then click "Make a copy."

(Quote:Looker Studio)
Selecting the Created Data Source
A screen will appear where you can choose the data source to use in the new report. If you are copying a report for the same site, click "Copy Report" without selecting anything here. If you are copying a report for a different site, select the data source you created earlier.
At this time, if the original data source is GA4, ensure that the new data source is also GA4 or corresponds to the original data source; otherwise, the data may not display correctly in the copied report. Additionally, if the data source was just created, it might not yet appear in the list of available choices, so wait a few minutes, refresh the page, and check the options again.
Once the selection is complete, click "Copy Report."

(Quote:Looker Studio)
The following screen will appear, and the report copy will be complete. You are now the owner of the copied report. Here, it's recommended to rename the report to something easily recognizable.

(Quote:Looker Studio)
How to Copy the Report (If You Don’t Have Access to the Data Source)
Here’s an explanation of how to copy a report when you don’t have access to the data source. In this case, you won’t be able to copy the data source as previously described, so you’ll need to create a new data source. If calculated fields were used in the data source of the original report, please be aware that they may not display correctly in the copied report.
Copy the report
First, just like before, click on the vertical three-dot menu in the top right corner and select "Make a copy.

(Quote:Looker Studio)
Create a data source
The same screen for selecting a data source will appear, but this time, as there are no permissions to access the data source, we will create a new data source. Click on "Create Data Source" at the bottom of the data source options.

(Quote:Looker Studio)
The connector list screen will be displayed, so select the same connector as the original data source. If you cannot determine which connector was used for the original data source, check with the owner or editor of the original data source. In this example, we will select Google Analytics.
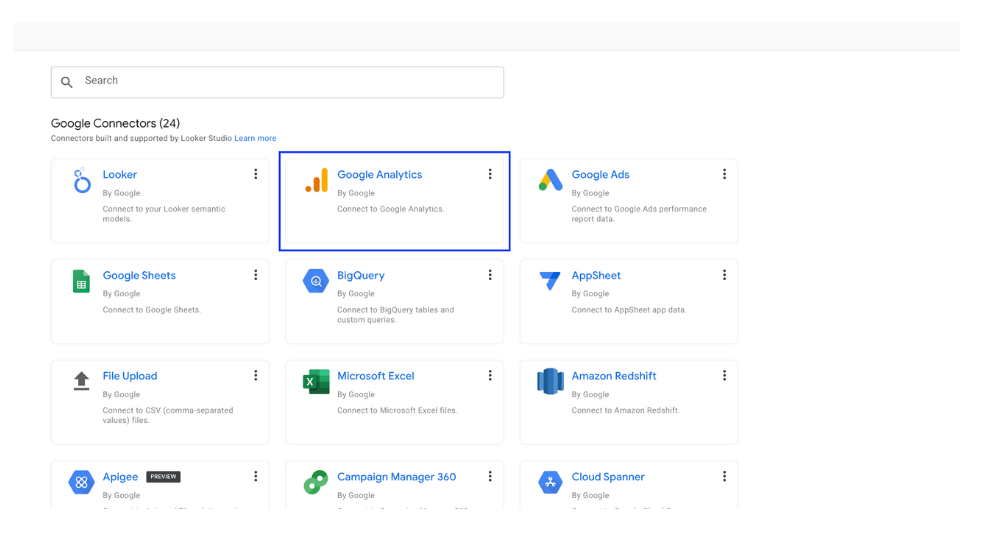
(Quote:Looker Studio)
Select the GA4 property you want to connect, and click "Connect."
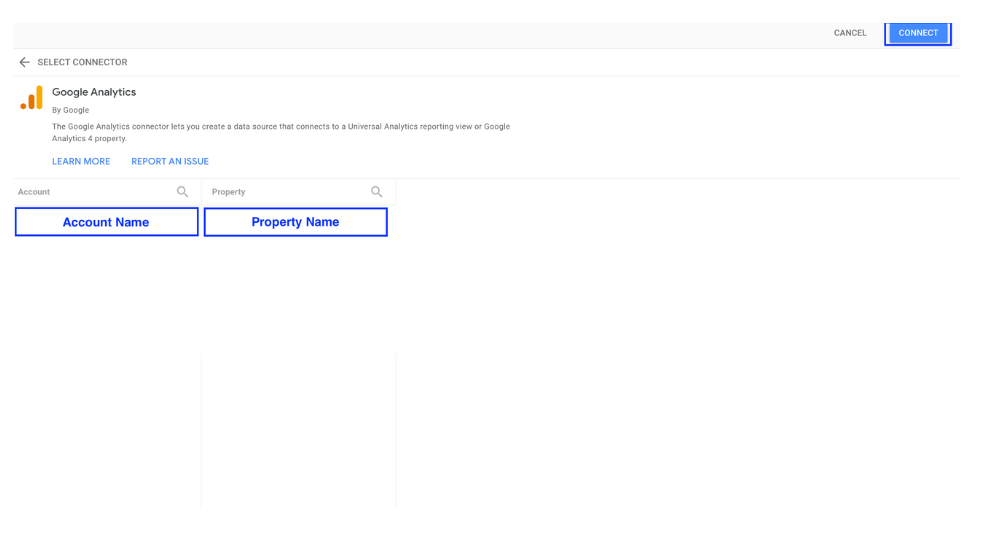
A data source will be created, so edit the data source name at the top left to a clear and understandable name, then click 'Add to report' at the top right.

(Quote:Looker Studio)
The data source you created will be set as the new data source in the copied report, so similarly create the other data sources. Once all data sources have been created, click 'Copy Report.

(Quote:Looker Studio)
The following screen will appear, and the report copy will be completed. You are now the owner of the copied report. At this point, consider renaming the report to make it easier to identify.

(Quote:Looker Studio)
As mentioned earlier, if calculated fields were set in the original data source and used in the original report, the copied report may not display those graphs correctly, or it may show different numbers. Therefore, please ensure to verify that the data in the copied report is displayed correctly.

(Quote:Looker Studio)
As described above, the report copy feature is very useful for efficiently progressing with report creation in Looker Studio. When using this feature, be mindful that the method of copying varies depending on the permissions the account has for the report and data source. Additionally, please note that calculation fields in the data source will not be carried over when creating a new data source.
88studio one-time purchase templates, many calculation fields are pre-configured, allowing you to create reports and data sources that display a wealth of data without requiring complex GA4 or data source settings.

![[Looker Studio]How to Copy a Report | A Clear Explanation with Images](http://88studio.io/cdn/shop/articles/1280_x_450_px_769775f1-b85f-4089-9158-9f8892078277.png?v=1730414628&width=1100)
![GA4 Summary Report Template[4013]](http://88studio.io/cdn/shop/files/4013thumbnail.png?v=1733209235&width=533)
![GA4 Monthly Report Template[4007]](http://88studio.io/cdn/shop/files/4007_GA4-monthly-report-firstview_80551e9b-22ec-47d9-a375-29691372a34f.jpg?v=1702969299&width=533)
![GA4 EC Monthly Report Template[4008]](http://88studio.io/cdn/shop/files/4008_75c0c108-4e41-4fee-87ec-e7c823b6939d.png?v=1743466274&width=533)
![GA4 Standard Report Template[4004]](http://88studio.io/cdn/shop/files/4004_f67fd549-68fe-46c3-b8bc-57b0cad056ee.png?v=1740969729&width=533)
![GA4 EC Standard Report Template[4012]](http://88studio.io/cdn/shop/files/4012v2.0.png?v=1745371761&width=533)
![Google Ads Report Template[4003]](http://88studio.io/cdn/shop/files/4003_v2_1.png?v=1737458695&width=533)
![SEO Standard Report Template [4002]](http://88studio.io/cdn/shop/files/4002v2.0.png?v=1747814286&width=533)
![GA4 EC Basic Dashboard Template[4010]](http://88studio.io/cdn/shop/files/4010v2.0.png?v=1745966967&width=533)
![SEO Monthly Report Template[4011]](http://88studio.io/cdn/shop/files/4011_v2.png?v=1737028939&width=533)
![GA4 Dashboard Template[4009]](http://88studio.io/cdn/shop/files/4009v2.0.png?v=1740388404&width=533)